
Cara Installasi Ubuntu Server
Bagi newbie seperti saya pasti bingung bagaimana cara install ubuntu server, apalagi ketika mendapat tugas dari dosen untuk membuat router. Wah lari sana lari sini cari tutorial membuat router, menurut saya lebih baik menggunakan linux karena tentu saja gratis dan maslah security tentu sudah tidak usah ditanya lagi walaupun gratis dan saya memilih ubuntu karena lebih familiar. Ups tetapi ketika saya coba install ko laen dari yang desktop (namanya juga ubuntu server).
Jadi pada bagian ini adalah cara instalasi ubuntu server buat teman-teman yang belum pernah atau yang sudah pernah tetapi gagal seperti saya dapat mencobanya lagi.
a. Bagi yang belum mempunyai ubuntu server edition dapat mendownloadnya di
b. Sebagai contoh akan saya cantumkan beberapa keterangan :
- IP yang digunakan 192.168.0.100
- IP Gateway yang digunakan 192.168.0.1
- Nama host : server1.example.com
Data di atas dapat dirubah sesuai dengan kebutuhan.
Setelah itu marilah kita mulai bagaimana cara instalasi ubuntu sever :
1. Masukan CD installer/USB jika menggunakan installer USB
2. Patikan First boot cd/dvd untuk installer menggunakan cd dan usb bagi yang menggunakan usb untuk installer.
3. Kemudian proses booting akan berjalan seperti gambar dibawah ini :

4. Pilih bahasa yang akan digunakan, menurut saya sebaiknya english saja karena itu lebih mudah. Bukan karena pandai bahasa inggris tetapi jika kita menggunakan komputer kan menggunakan bahasa inggris jadi akan terasa aneh jika menggunakan bahasa indonesia/
5. Lalu pilih “Install Ubuntu Server”
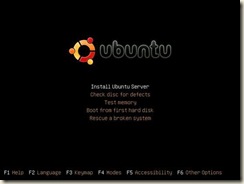
6. Pilih bahasa lagi karena pemilihan bahasa yang pertama adalah bahasa untuk installer yaitu program penginstallnya sedangkan yang kedua adalah pemilihan bahasa untuk system yang akan diinstall nantinya.
 7. Pilih lokasi dimana kita berada, sebaiknya langsung ketik nama negara saja. Contoh : Indonesia.
7. Pilih lokasi dimana kita berada, sebaiknya langsung ketik nama negara saja. Contoh : Indonesia. 8. Akan mucul pilihan apakah akan mendeteksi jenis keyboard, pilih “yes”.
8. Akan mucul pilihan apakah akan mendeteksi jenis keyboard, pilih “yes”. 9. Maka akan muncul pertanyaan lagi, lalu pilih “continue”
9. Maka akan muncul pertanyaan lagi, lalu pilih “continue” biarkan proses berjalan .
biarkan proses berjalan .
10. Setelah itu akan diminta untuk memasukan hostname untuk komputer ini. Contoh saya gunakan “server1”
 11. Kita akan menuju partisi hardisk, supaya mudah pilih “Guided – use entire disk and set up LVM
11. Kita akan menuju partisi hardisk, supaya mudah pilih “Guided – use entire disk and set up LVM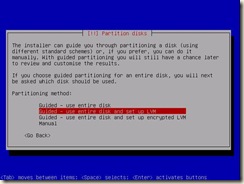 Lalu pilihlah hardisk mana yang akan diformat untuk tempat instalasi ubuntu server, tetpi jika anda menyukai cara manual dan tahu bagaimana, silahkan pilih cara manual.
Lalu pilihlah hardisk mana yang akan diformat untuk tempat instalasi ubuntu server, tetpi jika anda menyukai cara manual dan tahu bagaimana, silahkan pilih cara manual.12. Kemudian akan muncul pertanyaan persetujuan, pilih saja “yes”.
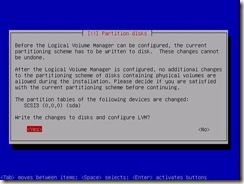
13. Karena tadi saya memilih Guided – use entire disk and set up LVM maka partisi akan dibuat menjadi 2, nyang pertama untuk / (root) dan yang kedua untuk swap. Jadi bagi yang ingin lebih dari 2 partisi maka pilih saja cara “manual”.
14. Kemudian akan muncul pertanyaan berapa jumlah kapasitas yang akan anda gunakan, disini saya masukan 20 Gb

15. Masukan nama yang akan menggunakan komputer ini nantinya.
 16. Tadi saya masukan nama pengguna komputer, kali ini adalah masukan apa username untuk komputer ini
16. Tadi saya masukan nama pengguna komputer, kali ini adalah masukan apa username untuk komputer ini 17. Kemudian masukan passwordnya.
17. Kemudian masukan passwordnya. 18. Ulangi sekali lagi.
18. Ulangi sekali lagi.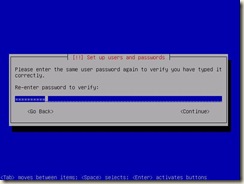 19. Kemuadian akan muncul pertanyaan apakah anda ingin memakai folder yang ter-enskripsi. Sebaiknya tidak usah karena folder ter-enskripsi hanya untuk data pribadi, tetapi jika anda menginginkannya itu diperbolehkan.
19. Kemuadian akan muncul pertanyaan apakah anda ingin memakai folder yang ter-enskripsi. Sebaiknya tidak usah karena folder ter-enskripsi hanya untuk data pribadi, tetapi jika anda menginginkannya itu diperbolehkan.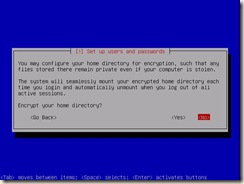 20. Apakah akan menggunakan proxy, jika tidak menggunakannya sebaiknya kosongkan saja dan langsung
20. Apakah akan menggunakan proxy, jika tidak menggunakannya sebaiknya kosongkan saja dan langsungcontinue.
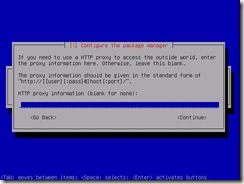
21. Apakah akan update otomatis, jika anda menginginkannya pilihlah install security updates automatically, tetapi jika tidak karena lebih menyukai manual maka pilih no automatic updates.
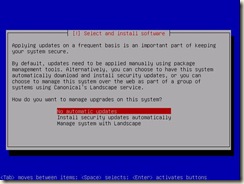 22. Kemudian muncul pilihan software apa saja yang akan diinstall, disini saya pilih openSSH server supaya dapat diremote dari PC lain.
22. Kemudian muncul pilihan software apa saja yang akan diinstall, disini saya pilih openSSH server supaya dapat diremote dari PC lain. 23. Biarkan proses berjalan hingga selesai, setelah selesai tekan enter lalu keluarkan cd dari cd-room.
23. Biarkan proses berjalan hingga selesai, setelah selesai tekan enter lalu keluarkan cd dari cd-room.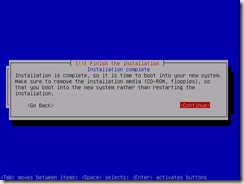
Insya alloh mudah, bismillah dulu sebelum melakukan dan ucapkan alhamdulillah setelah selesai.










